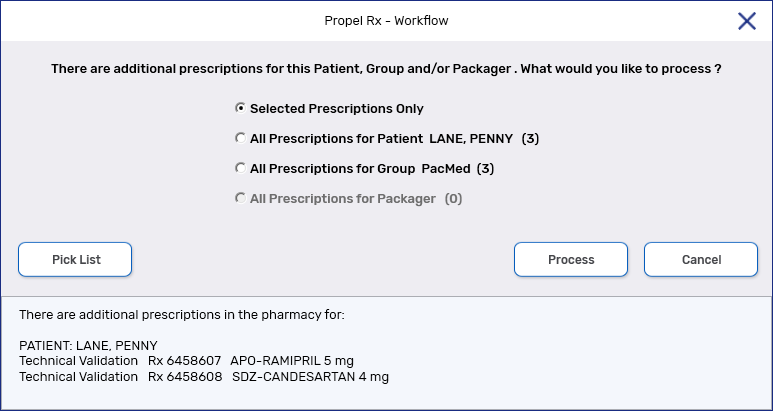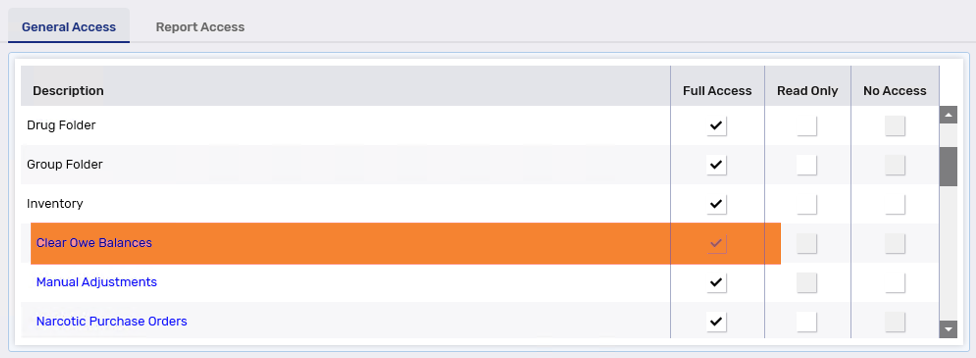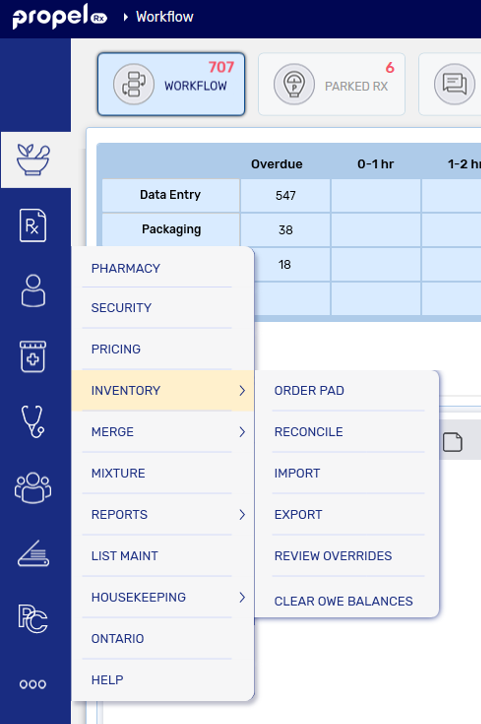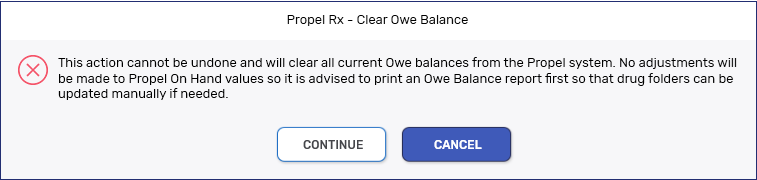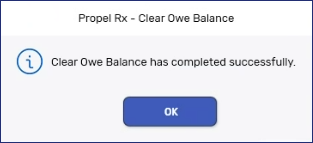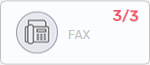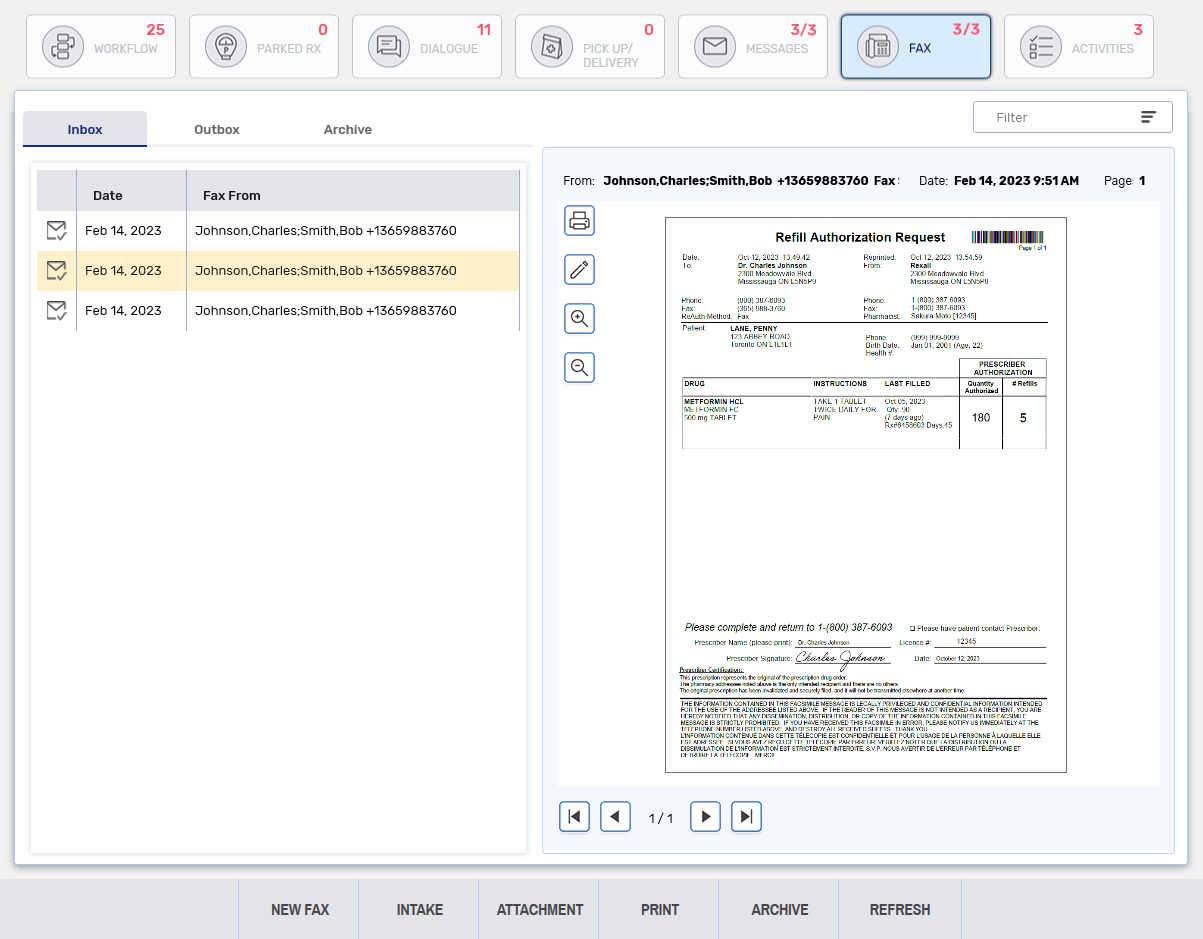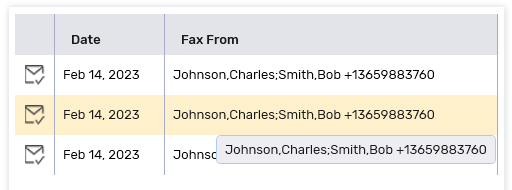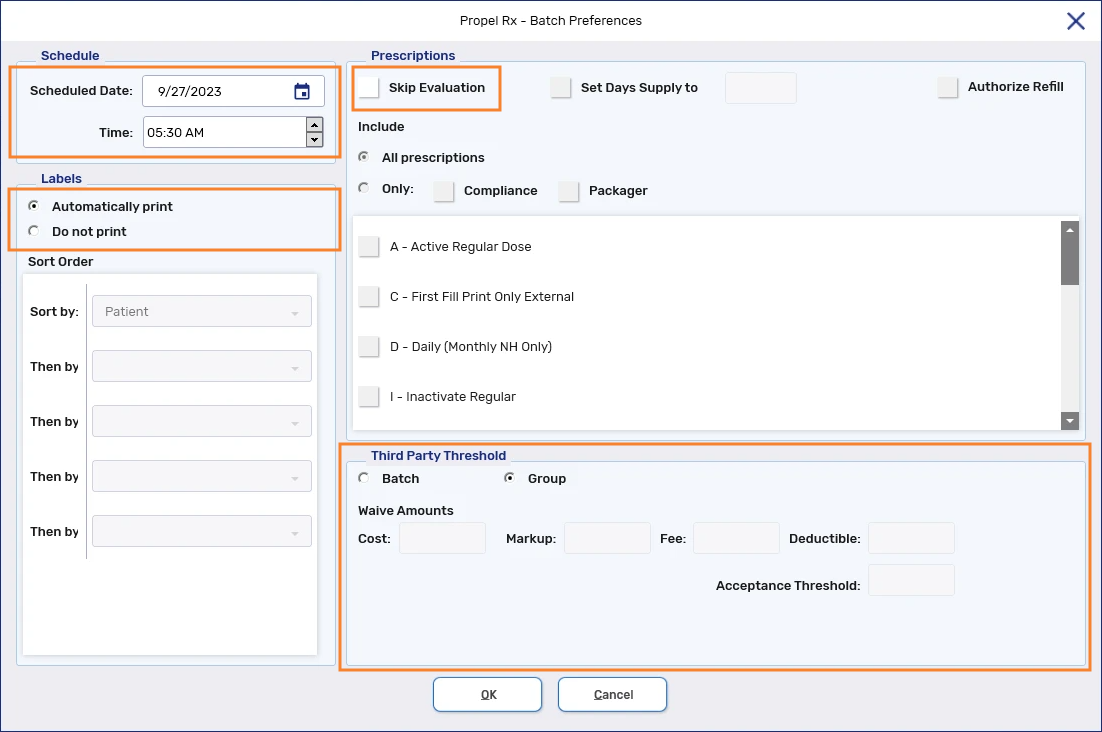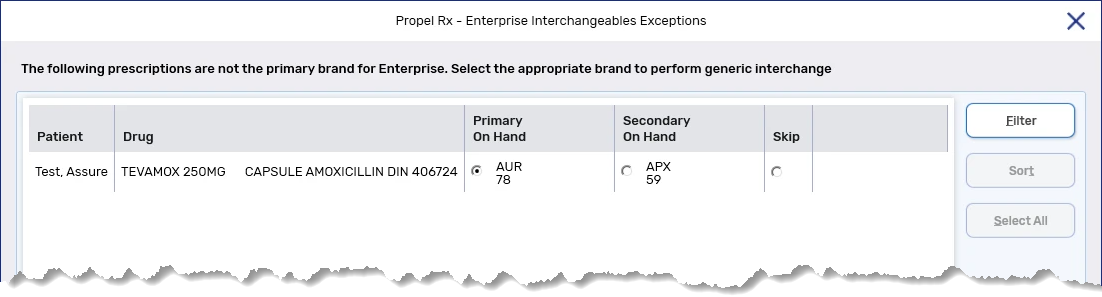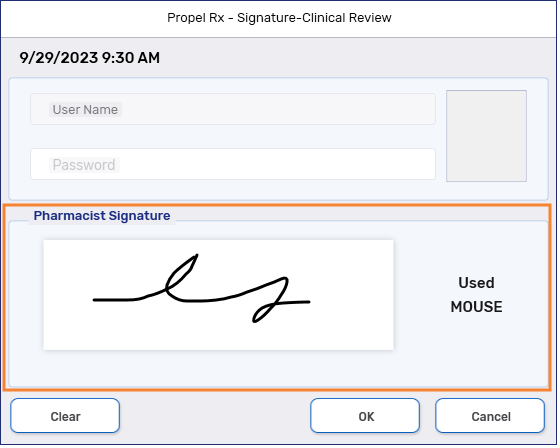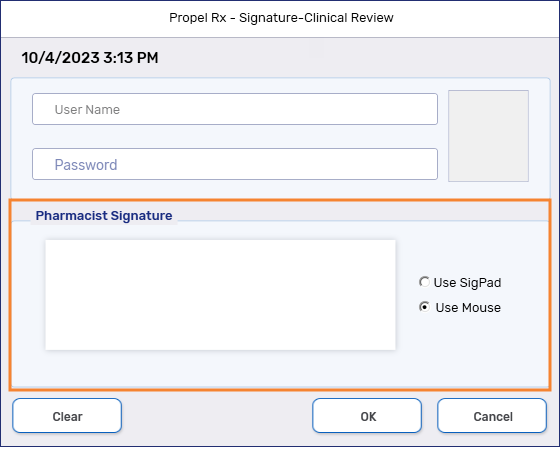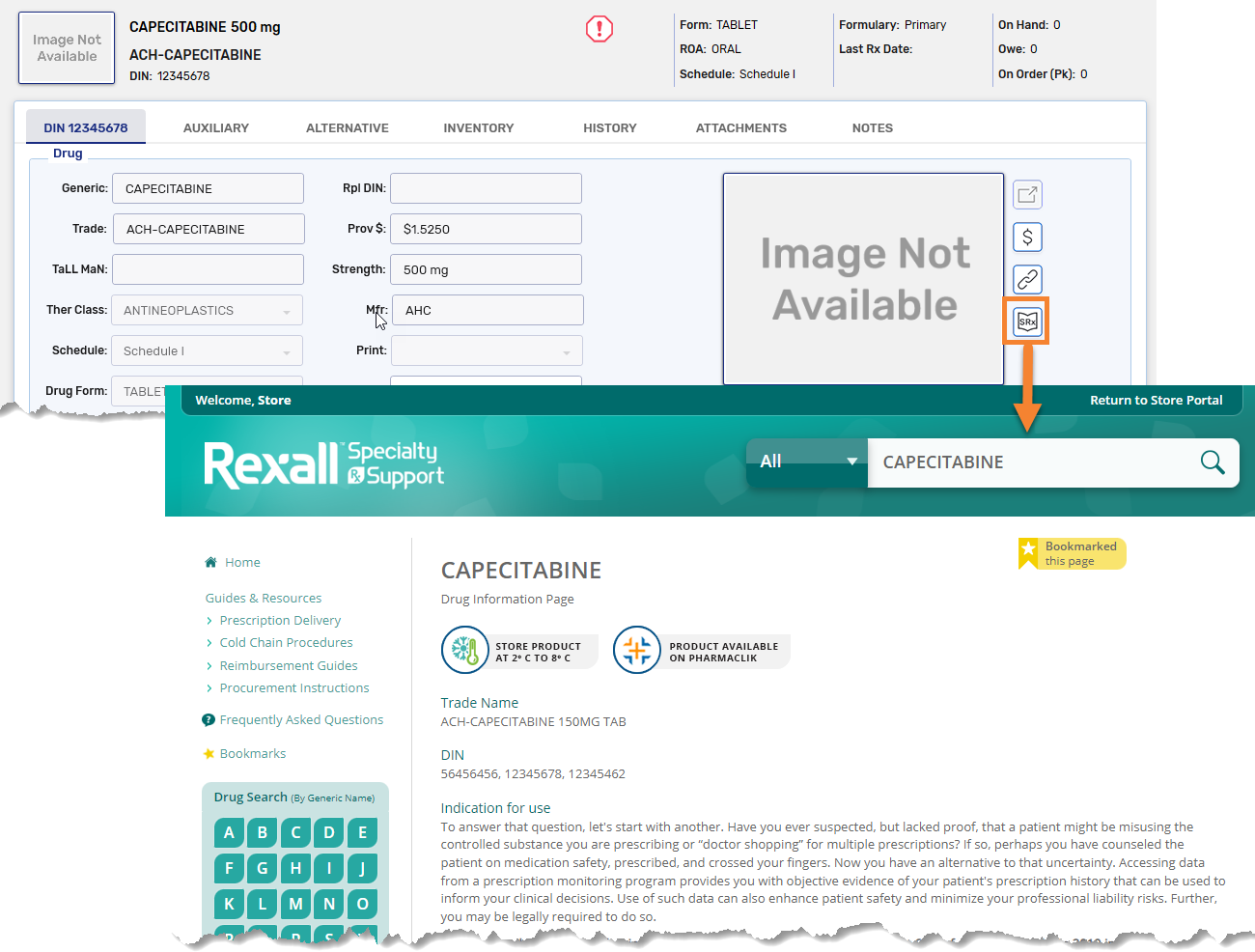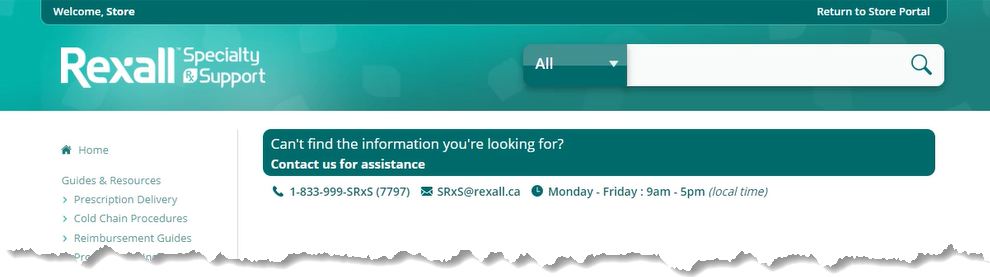What's New in Propel Rx 1.6
Key Enhancements and Fixes in This Release
Enhancements
Watch the video below for an overview of the Aggregate feature.
Aggregate Preference
-
When the Aggregate preference is ON, multiple prescriptions can be loaded into Technical Validation and/or Clinical Review for aggregate checking.
-
When the Aggregate preference is OFF, Technical Validation and/or Clinical Review must be performed for one prescription at a time, as per previous functionality.
If the Aggregate preference is changed, restart Propel Rx (exit and relaunch) on all computers for the changes to take effect.
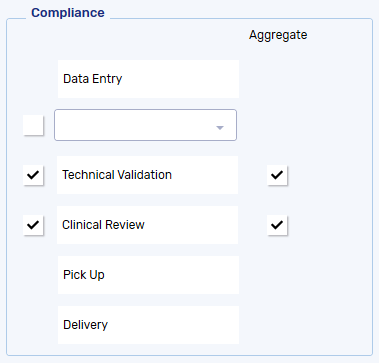
Overview of the Aggregate Window
The Aggregate window opens when the Aggregate preference is ON, and one or more prescriptions are processed from the Technical Validation and/or Clinical Review queues. In the window, the prescriptions are listed in a layout similar to the Drug Record Book. If multiple patients are loaded, the prescriptions are separated by patient onto different pages.
For more information, select the expander icons ![]() in the image below.
in the image below.
In British Columbia, the existing Allergy Check, PharmaNet Check, and D.T. Issues checkboxes, as well as the PharmaNet link, will continue to be available at the top of the Aggregate window.
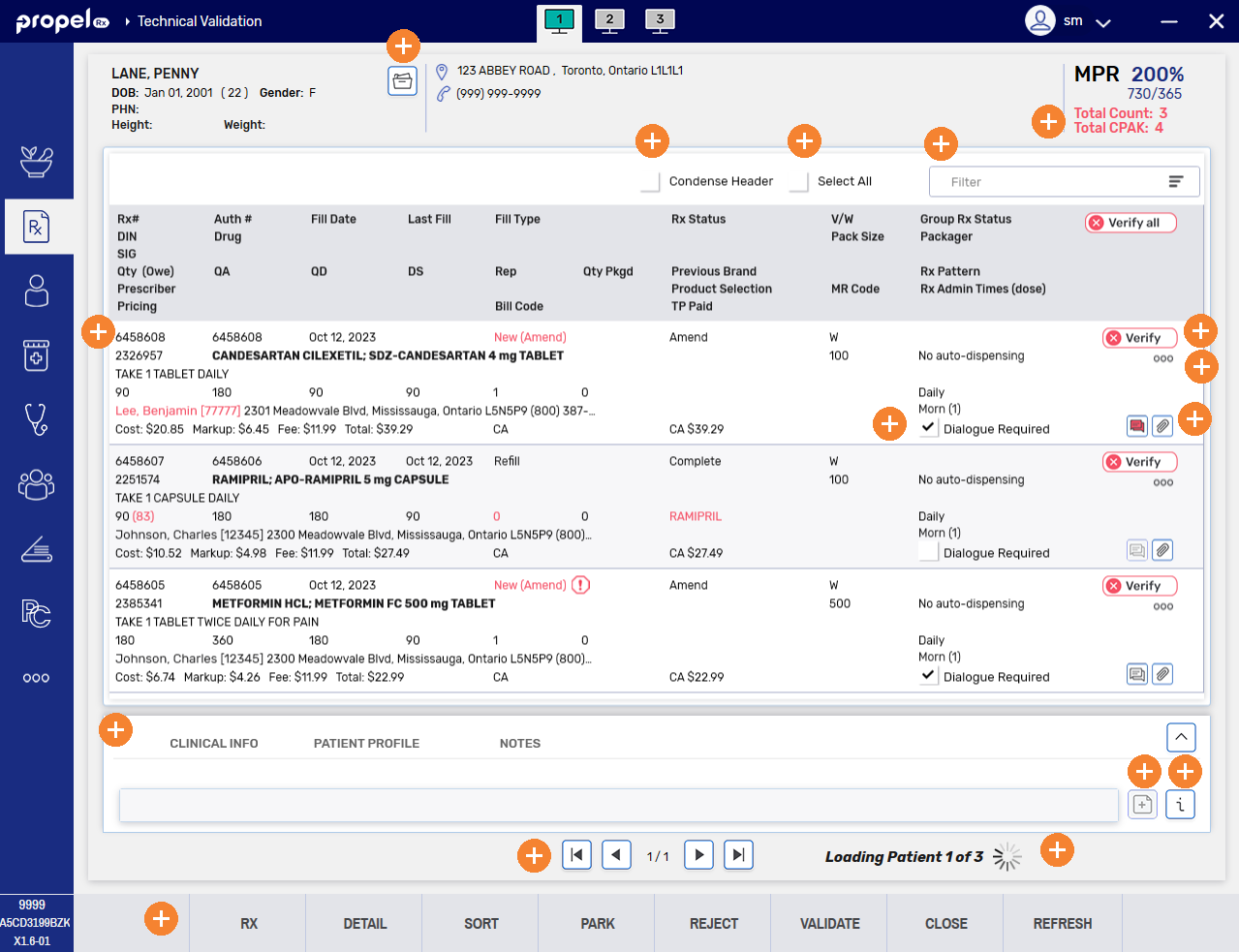
Process for Technical Validation and/or Clinical Review
-
Select the Verify button for the prescriptions that have been checked. Once a prescription is Verified, it drops to the bottom of the list, and the Verify button is renamed to Verified and changes to green. If you'd rather Verify all prescriptions for a patient at once, select the Verify all button.
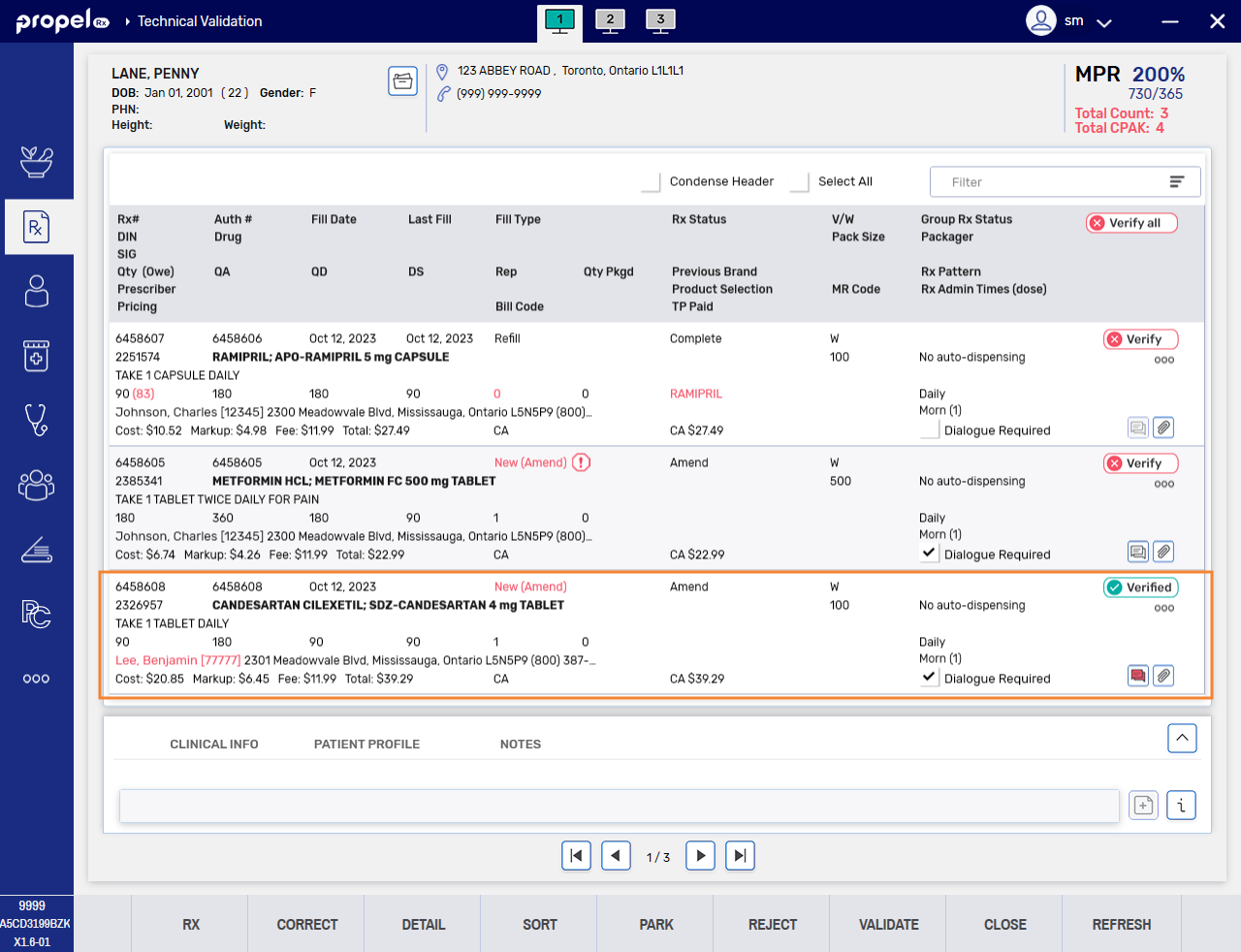
-
Once all prescriptions for the patient have been Verified, select the toggle buttons at the bottom to navigate to the next patient. If you've already partially Verified prescriptions for a patient, you must Verify the remaining prescriptions before navigating to the next patient; otherwise, you will receive the following prompt.
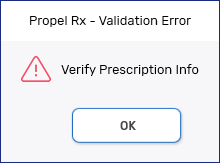
If multiple patients were loaded in the Aggregate window, you can Verify a patient's prescriptions while other patients are loaded in the background.
-
Do one of the following:
-
If performing Technical Validation only, select Validate. Technical Validation will be completed for the Verified prescriptions and they will vacate the Aggregate window. Any prescriptions which have not been Verified remain in the Aggregate window for you to check.
-
If performing Clinical Review, independently or in combination with Technical Validation, select Sign Rx to open the Signature window. For more information on the enhanced Signature window, click here. Once the signature is captured, Clinical Review will be completed for all Verified prescriptions and they will vacate the Aggregate window. Any prescriptions which have not been Verified remain in the Aggregate window for you to check.
You are not required to Verify all loaded prescriptions for all patients before selecting Validate or Sign Rx. However, you must Verify all loaded prescriptions for a patient to complete Technical Validation and/or Clinical Review for that patient; if this is not done, you will receive the following prompt.
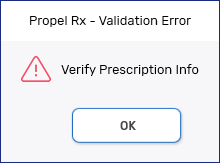
Upon selecting OK, you will be returned to the Aggregate window to Verify the remaining prescriptions.
-
Setting Prescription Labels to Not Print
As per existing functionality, the thermal medication record and official receipt print after Technical Validation and Clinical Review are complete. If you're performing an Aggregate check, this could translate to many labels being printed after sign off. If you do not want the labels to print automatically after sign off, set Labels to 0 in one of the following locations:
-
Rx Detail during Data Entry - this will apply to that specific prescription only.
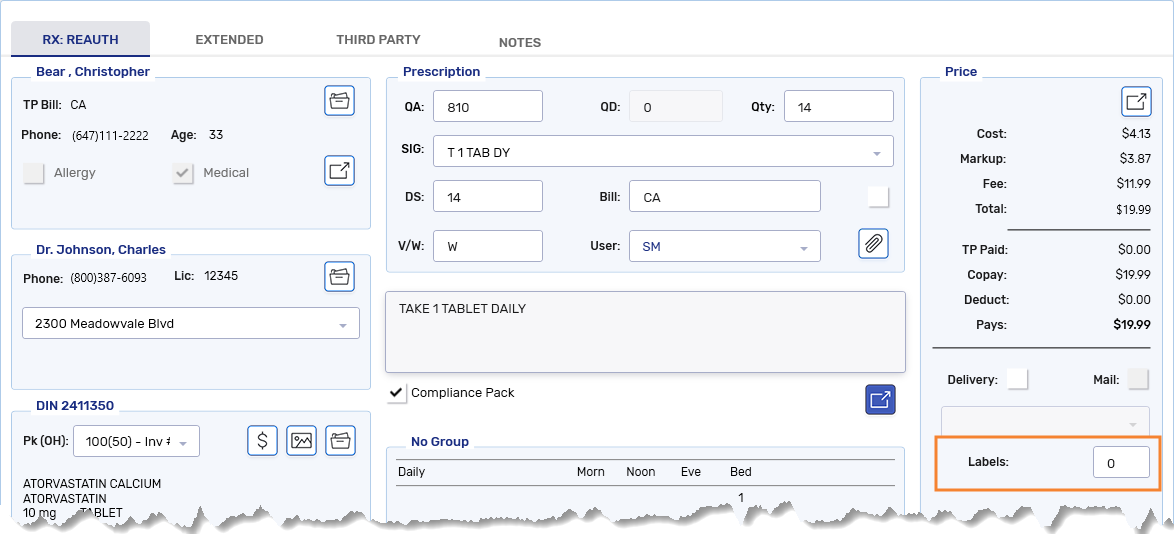
-
Batch Preferences window when scheduling a batch - this will apply to all prescriptions in the batch.
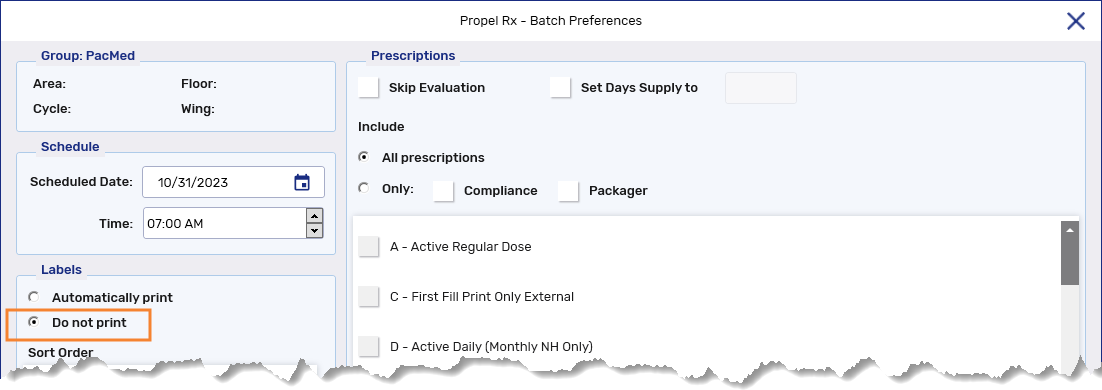
-
Group Folder Preferences tab - this will apply to all prescriptions filled within that group.
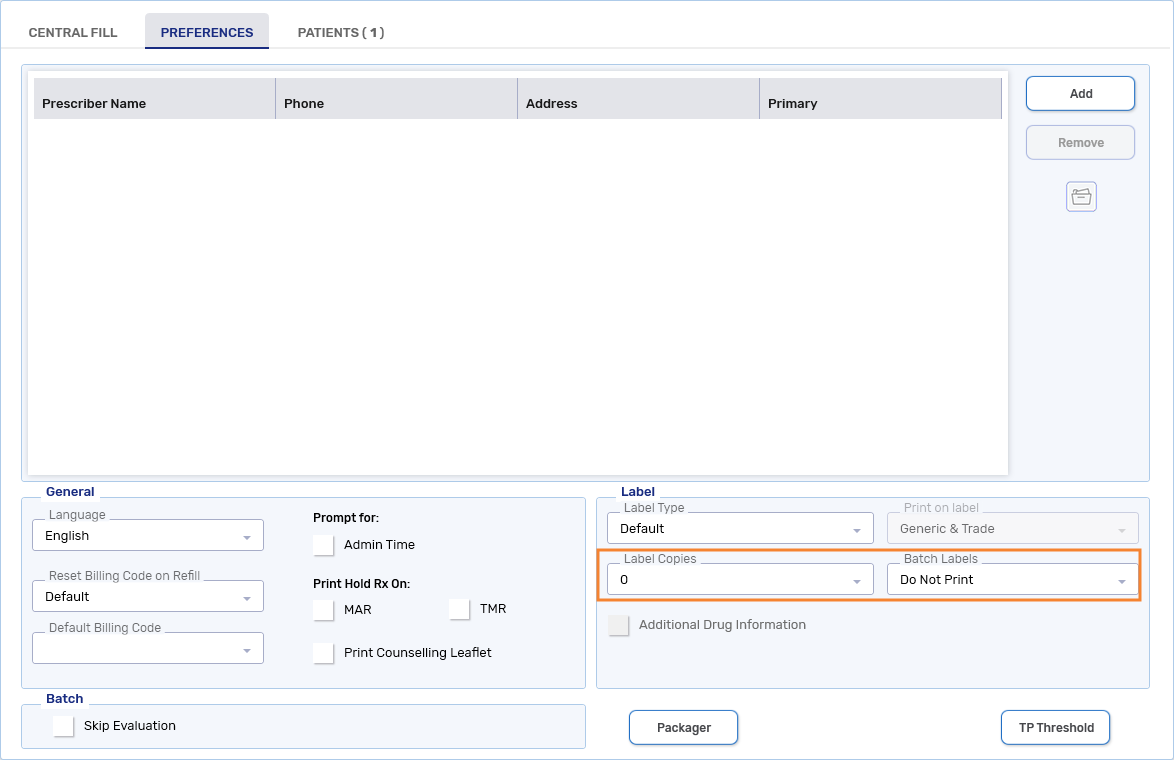
The following enhancements to Clinical Review apply to both the Aggregate and non-Aggregate windows.
Interaction Checking
A new warning indicator ![]() appears on the Clinical Info tab if an interaction exists for the prescription(s) for which the severity is classified as one of the following:
appears on the Clinical Info tab if an interaction exists for the prescription(s) for which the severity is classified as one of the following:
-
Contraindicated
-
Severe
-
Moderate
This applies to all supported interaction types in Propel Rx including Drug - Drug, Drug - Allergy, Duplicate Therapy, Drug - Disease, and Drug - Food.
If the indicator is present, the Pharmacist user must view the Clinical info tab before they can sign for the prescription(s). If this is not done, upon selecting Sign Rx, the Clinical Info tab will be forced open for the user to view. The user must select Sign Rx again to complete Clinical Review.

Once the Clinical Info tab for a patient is viewed, Propel Rx will not force the view again (i.e., if the user navigates to another folder and returns). However, if the prescription is rebilled, the user must view the Clinical Info tab again.
Drug Allergies
A new Drug Allergy tag appears under Clinical Info whenever a Drug Allergy exists in the Patient Folder. The Drug/Allergy label in the Interactions section also now displays in red.

When Fax is selected in the Authorization Request Form window, the following now occurs:
-
A message indicates the date and time that the fax was sent. This message remains visible until the window is closed. If the Authorization Request Form window is closed and reopened, the message does not display again.

-
The Fax button becomes disabled. The button is re-enabled if a different address or prescriber is selected from the dropdown, or the Authorization Request Form window is reopened.
-
The Authorization Request Form window remains open so you can print the form if needed.
You can now open a Drug Folder while the Inventory Reconcile module is open on the same or a different workstation/instance; the Drug Folder will no longer open in Read Only mode.
The counter on the Messages tile now displays the number of new or unread items in the Inbox, including subfolders, over the total number of non-archived Inbox items.
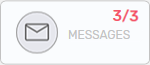
-
When a new Message is received, the first and second numbers of the counter increase by 1.
-
When a Message is read but not actioned, the first number decreases by 1 but the total remains the same.
-
When a Message is archived automatically or manually, the total decreases by 1.
The new counter makes it easier to identify at a glance how many Messages are awaiting further action.
The Fill Type display has been updated as follows:
-
For new prescriptions placed on Hold, the Fill Type = New (Hold).
-
For reauthorized prescriptions placed on Hold, the Fill Type = ReAuth (Hold).
-
For refills of new prescriptions that were placed on Hold, the Fill Type = New (Prev. Hold).
-
For refills of reauthorized prescriptions that were placed on Hold, the Fill Type = Reauth (Prev. Hold).
This new display will be applied wherever Fill Type is shown in Propel Rx, including the Workflow information bar, e-File copy, Technical Validation, and Clinical Review.
The Signature window in Clinical Review and Dialogue (for British Columbia stores) has been redesigned to allow all methods of signing to be performed from one place. Due to this change, the Sign Rx Method preference in Workflow Preferences has been removed.
Signature Window Overview
The top portion of the window is used for straight credential entry or if the user has a saved E-Signature. The user can either manually enter their user credentials or scan their fingerprint. The fingerprint icon on the right indicates if a biometric fingerprint reader is installed at the workstation and can be used to sign for the prescription. A red X appears over the fingerprint icon if the fingerprint reader is disconnected from the workstation.
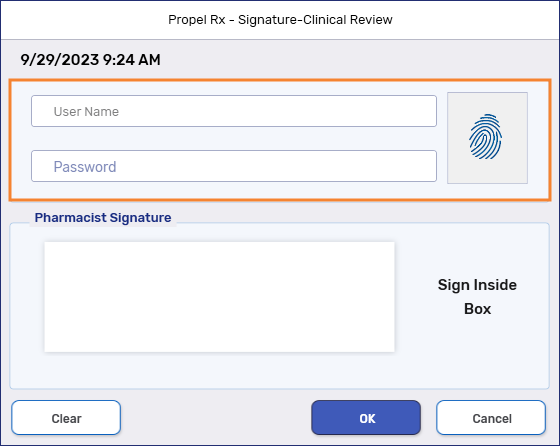
Once a method of signing is initiated, all other methods become disabled. You can use the Clear button to reopen all methods of signing if needed.
Signing Methods
Depending on the hardware installed at the workstation and whether an E-Signature has been set up for the logged in user, the signing methods available vary. Due to provincial restrictions, credential entry and fingerprint scanning are not available for Alberta and Manitoba pharmacies.
| Workstation or User Setup | Credential Entry | Fingerprint Scan | Sig Pad Signing | Mouse Signing |
|---|---|---|---|---|
| Signature pad & fingerprint reader | Yes | Yes | Yes | Yes |
| Signature pad, no fingerprint reader | Yes | No | Yes | Yes |
| Fingerprint reader, no signature pad | Yes | Yes | No | Yes |
| No signature pad or fingerprint reader | Yes | No | No | Yes |
| E-signature for logged in user | Yes | Yes | No | No |
Overriding the Logged In User
Pharmacist users can sign for a prescription in the Signature window even if they're not the logged in user or Pharmacist linked to the logged in user. In Workflow Details and the e-File copy, the Pharmacist's initials are displayed as follows:
-
When credentials are entered or a fingerprint is scanned, the initials of the signing Pharmacist are used.
-
When a signature is entered, the initials of the logged in Pharmacist user are assumed. However, the signature of the signing pharmacist is captured and appears on all prescription documentation.
If a non-Pharmacist user attempts to sign for a prescription using their credentials or fingerprint, a prompt indicates "Rx can only be signed by a Pharmacist."
The Reject action button has been added to the Workflow Workbench. You can now reject prescriptions to a previously completed Workflow step from the Workbench.

For example, if you accidentally Packaged prescriptions instead of sending them to a packager from the Compliance Automated Packaging (CAP) window, you can now reject them back to Packaging from the Workbench. This way, you can send them again from the CAP window.
To quickly locate prescriptions that are destined for a packager, filter the Workbench by the Group name or Batch ID. You can highlight all the filtered prescriptions by clicking on the Select All checkbox in the grid header.
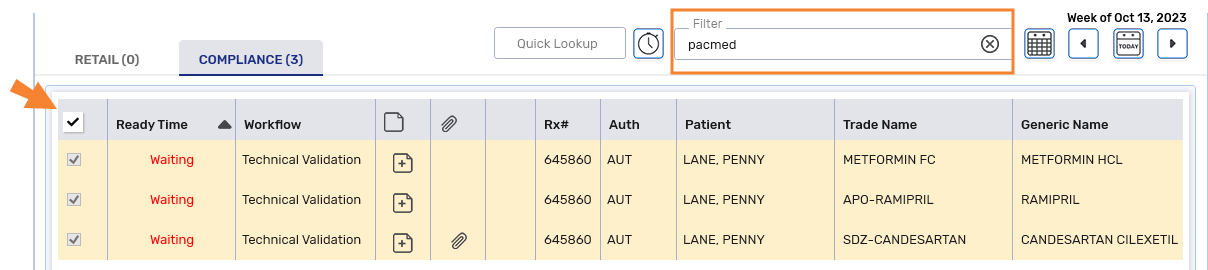
Fixes
-
If a prescription is rejected by a Third Party after an Owe Balance is created, upon reducing the Quantity and filling the prescription again, a negative Owe Balance should not be created.
-
The Manual Reversal option that appears during a failed rebill should cancel the prescription locally and close Rx Detail for that prescription.
-
In a coordination of benefits scenario, when a primary Third Party approves an amount that's different than what they pay, the Claim Summary window should display the correct values returned by each plan.